|
|
|
Viewing your Calendar in Google Calendar
|
|
Last Updated : Saturday, 14 July 2012 by Mike Zandvliet
|
|
| |
Release 0.27.00 of ITM gave us the new ability to subscribe to calendars from any application that supports iCalendar feeds. This article explains how to view your ITM Calendar in Google Calendar. This gives you the extremely useful ability to 'overlay'
your ITM onto your personal or work calendars, to check for conflicts and scheduling issues.
Note: this article is specific to users of Google Calendar. Users of Outlook 2007 should read
this article instead. It is also possible to use Apple iCal or Mozilla Sunbird, in addition to other desktop applications that support iCalendar subscriptions. If you have one of these apps, please email us screenshots
and a description of the process you use, and we will be happy to create equivalent support articles for those applications.
It is possible to subscribe to a Calendar from both the secure and public sections of ITM. Note that in either case, the data shared with Outlook will only be those events marked for display on your public calendar.
Step 1
Find the calendar you are interested in. If you do not have a login name and password for ITM, you can do this from the public section only. If you have an account, you can elect to do it from either the public or
secure sections. You will get the same result through either method.
Step 2
Locate the large Outlook icon that appears just below the title of the Calendar you are looking at. Do not confuse this with the small icons that appear on individual event pages. Do NOT left-click on this icon. Instead, right-mouse click on it and copy the
link to your clipboard.

Note for Internet Explorer users - you *should* be able to just click Copy Shortcut... however a bug in IE prevents this from working. Instead you will have to click 'Open Link in new tab'. This will open a new tab, and you should then copy the URL from the
address bar to your clipboard. The URL should begin with "webcal://".
Step 3
Browse to your Google Calendar. Near the bottom left you will find a section called 'Other Calendars'. Click on the 'Add' link below this, and then 'Add by URL'.
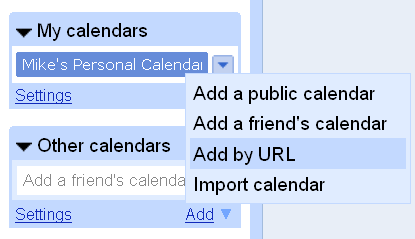
Step 4
You will then be prompted by this screen, where you can paste in the URL we got from ITM. Note that it should start with: "webcal://" - if it doesn't, then you should go back to step 2 and get the URL again.
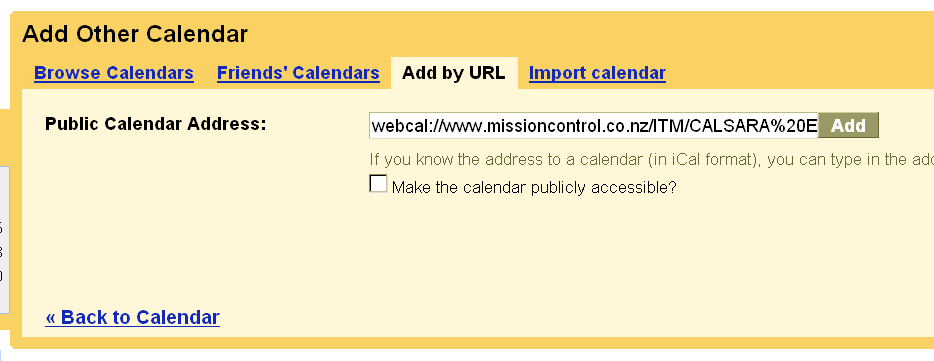
Click Add to Continue. Your ITM Calendar will now appear in the list of 'Other Calendars'. You can click on it's name to see the calendar. Note that it can take a minute or two for Google to download and add all of the events. You may need to 'Refresh'
your Google Calendar to see them.
That's it - nothing more to it.
We do ask that once you have finished using your ITM Calendar in Google Calendar, that you delete it, in order to save bandwidth resources.
|
|
|
|
|
|