|
|
|
Viewing your Calendar in Outlook
|
|
Last Updated : Wednesday, 17 November 2010 by Mike Zandvliet
|
|
| |
Release 0.27.00 of ITM gave us the new ability to subscribe to calendars from any application that supports iCalendar feeds. This article explains how to view your ITM Calendar in Outlook 2007. This gives you the extremely useful ability to 'overlay' your ITM onto your personal or work calendars, to check for conflicts and scheduling issues.
Note: this article is specific to users of Outlook 2007. Users of Google Calendar should read this article instead. It is also possible to use Apple iCal or Mozilla Sunbird, in addition to other desktop applications that support iCalendar subscriptions. If you have one of these apps, please email us screenshots and a description of the process you use, and we will be happy to create equivalent support articles for those applications.
Note: older versions of Outlook do not support subscriptions to iCalendar feeds. However Outlook 2000 and 2003 do support downloading individual events and adding them to your calendar using *.ics files.
It is possible to subscribe to a Calendar from both the secure and public sections of ITM. Note that in either case, the data shared with Outlook will only be those events marked for display on your public calendar.
Step 1
Find the calendar you are interested in. If you do not have a login name and password for ITM, you can do this from the public section only. If you have an account, you can elect to do it from either the public or secure sections. You will get the same result through either method.
Step 2
Click on the large Outlook icon that appears just below the title of the Calendar you are looking at. Do not confuse this with the small icons that appear on individual event pages.

Step 3
You should be prompted by a security warning from your browser. If you are using Internet Explorer 8 it may look like this:
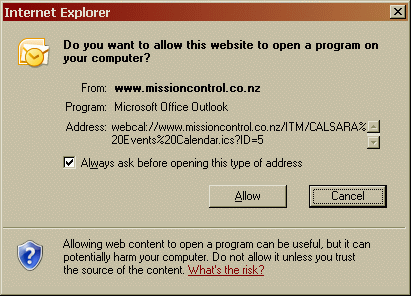
Click Allow to continue. Other browsers will have similar warnings that you need to accept to continue. Firefox may give you a choice of different applications to open the feed with - you should select Outlook to continue.
Step 4
Outlook 2007 will open, and will prompt you with this dialog:
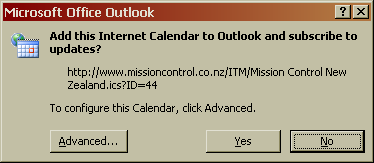
Click Yes to Continue, or alternatively click Advanced if you wish to rename the Calendar.
If you click Advanced, you will see this dialog - simply put your preferred name in the field "Folder Name" and click OK to continue.
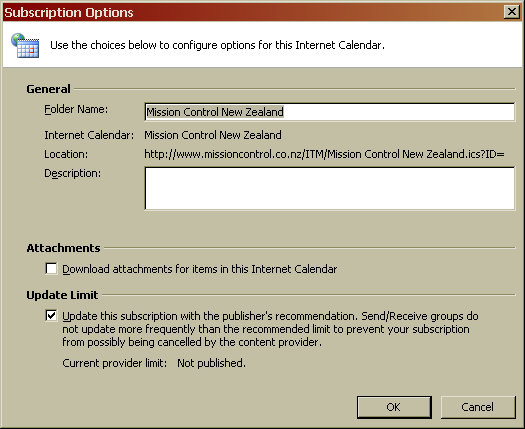
Step 5
The ITM calendar should now be visible in Outlook. It may take a minute to retrieve all the events to display.
You may wish to 'overlay' your new Calendar on top of your existing personal or work calendar. You can do this by right mouse clicking on the title of the new Calendar, and selecting 'View in Overlay mode':
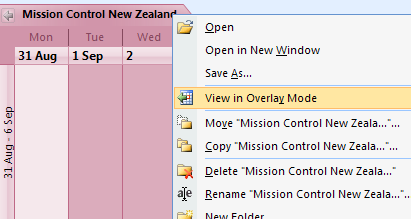
That's it - nothing more to it.
We do ask that once you have finished using your ITM Calendar in Outlook, that you delete it, in order to save your own bandwidth resources, as well as ours.
|
|
|
|
|
|